| Period | Kharab | Arab | Crores | Lakhs | Thousands | Ones | |||||||
| Places | Ten Kharab(T- kh) 1000000000000 | Kharab (kh) 100000000000 | Ten Arab (T-A) 10000000000 | Arab (a) 1000000000 | Ten Crores (T-C) 100000000 | Crores(c) 10000000 | Ten Lakhs (T-L) 1000000 | Lakhs (L) 100000 | Ten thousands (T-TH) 10000 | Thousand (TH) 1000 | Hundred (H) 100 | Tens (T) 10 | Ones (O) 0 |
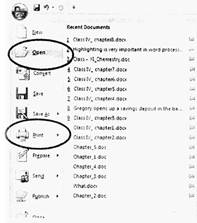

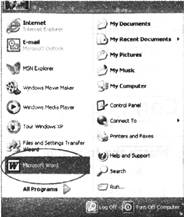
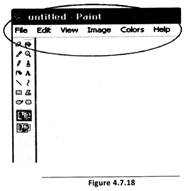
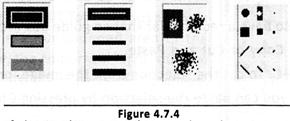 Most of the Tools are used to apply colour in some way to a portion of the image. In order to use these tools, first make sure that you have selected the correct colour in the Colour Palette.
Most of the Tools are used to apply colour in some way to a portion of the image. In order to use these tools, first make sure that you have selected the correct colour in the Colour Palette.
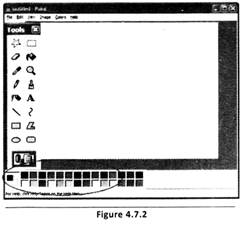 The Colour box indicates the current foreground and background colours. To paint with the selected foreground colour, drag the pointer. To paint with the selected background colour, right click while you drag the pointer. To change the current foreground colour, click an available colour square. To change the background colour, right-click an available colour square. You can also see a Toolbox contains different tools required for drawing, erasing and colouring. (See Figure 4.7.3)
The Colour box indicates the current foreground and background colours. To paint with the selected foreground colour, drag the pointer. To paint with the selected background colour, right click while you drag the pointer. To change the current foreground colour, click an available colour square. To change the background colour, right-click an available colour square. You can also see a Toolbox contains different tools required for drawing, erasing and colouring. (See Figure 4.7.3)
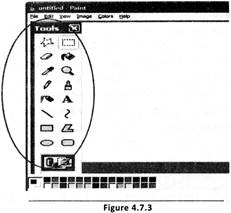
You need to login to perform this action.
You will be redirected in
3 sec
