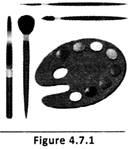
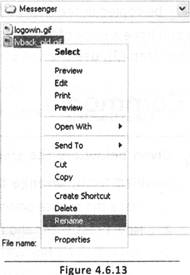 Taking a file from one folder to another Just as you would change the location of your toys and books at times, you can even take a file from one folder and move it to another. Suppose you had created a Paint file and named it 'flower' and had saved it in the folder named My Documents. Later you feel that shifting it to a folder called Drawings would be more appropriate and easier to locate later. Here is one way to do this. Click Start, Select Programs and Select Windows Explorer. This is an application program that lists all folders, files, drives and other resources of your computer. It also helps you move files from one folder to another quickly. So, while you are in Windows Explorer, see where My Documents is.
Taking a file from one folder to another Just as you would change the location of your toys and books at times, you can even take a file from one folder and move it to another. Suppose you had created a Paint file and named it 'flower' and had saved it in the folder named My Documents. Later you feel that shifting it to a folder called Drawings would be more appropriate and easier to locate later. Here is one way to do this. Click Start, Select Programs and Select Windows Explorer. This is an application program that lists all folders, files, drives and other resources of your computer. It also helps you move files from one folder to another quickly. So, while you are in Windows Explorer, see where My Documents is.
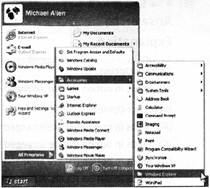

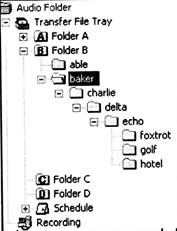
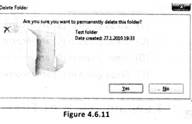
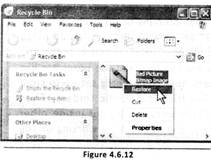
 more...
more...  A file is a collection of data that is stored together. Files can be stored on a hard drive, a floppy disk or a CD. Everything that a computer does is based on data stored in files. You can do lots of things with files them, name them, rename them, save them or delete them. Certain files can even be looked at, listened to and run, in some ways, files are like television shows. All TV shows have 3 things, just like computer files; Name, Location, Length Just as you recognize your favorite TV program by its name, you can also recognize a file by its name. File names often consist of 2 parts: name and type. There are many different types of TV shows - comedies, dramas, cartoons, sports shows, game shows, etc. Similarly, computer files come in different types -text files, graphic files, program files, e-mail files, etc. In many computer systems, files are named so that you know what type of file it is just by looking at the abbreviation behind the name. A period is used to separate the name from the type, like this: "name type". One important thing that you should know about file types or extensions is that they are always written as abbreviations, usually with 3 letters. For example, a text file is shown as .txt and an executable program file is shown as exe. You may not always see the extension on a file name because many PCs offer the option of turning off the extension. TV Programs, like files, have specific lengths. TV shows may be 30 minutes long, 1 hour long or several hours long. Files are not measured in time, but in bytes. A byte is a measurement of stored data. Larger files may be measured in kilobytes or megabytes. The length of a file tells how much storage space that file is using within the computer.
A file is a collection of data that is stored together. Files can be stored on a hard drive, a floppy disk or a CD. Everything that a computer does is based on data stored in files. You can do lots of things with files them, name them, rename them, save them or delete them. Certain files can even be looked at, listened to and run, in some ways, files are like television shows. All TV shows have 3 things, just like computer files; Name, Location, Length Just as you recognize your favorite TV program by its name, you can also recognize a file by its name. File names often consist of 2 parts: name and type. There are many different types of TV shows - comedies, dramas, cartoons, sports shows, game shows, etc. Similarly, computer files come in different types -text files, graphic files, program files, e-mail files, etc. In many computer systems, files are named so that you know what type of file it is just by looking at the abbreviation behind the name. A period is used to separate the name from the type, like this: "name type". One important thing that you should know about file types or extensions is that they are always written as abbreviations, usually with 3 letters. For example, a text file is shown as .txt and an executable program file is shown as exe. You may not always see the extension on a file name because many PCs offer the option of turning off the extension. TV Programs, like files, have specific lengths. TV shows may be 30 minutes long, 1 hour long or several hours long. Files are not measured in time, but in bytes. A byte is a measurement of stored data. Larger files may be measured in kilobytes or megabytes. The length of a file tells how much storage space that file is using within the computer.
 There is another easier way to open Paint (or any other application). You can double- click on the Paint icon, if it is there on the Desktop. This is a shortcut to open an application you want to work with. Well, having opened Paint, let us become familiar with some common items of a window and their functions. Title Bar is a horizontal bar on the top of the window. The title bar tells you in which application you are working. In this case, it tells you that the window that is opened before you is that of an application program called Paint. Close button is located at the upper right corner. The window will close if you click this button. With that the application will close too. Minimize button is again located at the upper right corner. You can click this button to minimize the window. Now the window will be available on the Taskbar. You can see its name there and the icons for restoring it back to its usual size or for closing it. Maximize button is for bringing the window back to full screen. Once the window occupies the entire screen, the maximizing button is replaced by the restore button. Menu Bar displays the menus that are available with an application and the items on each one of the menus. Scroll Bars work like lift boxes. There are two of them. One is for horizontal and the other for vertical movements. They help to move text (or any other object) up and down or left and right. Resize for resizing a window, take the mouse pointer to the corner of the window to get a double headed arrow. Click and drag to increase or decrease the size of the window diagonally. If you take the pointer to any of the four sides of the window, you get the double headed cursor. By clicking and dragging you can perform the same operation horizontally or vertically.
There is another easier way to open Paint (or any other application). You can double- click on the Paint icon, if it is there on the Desktop. This is a shortcut to open an application you want to work with. Well, having opened Paint, let us become familiar with some common items of a window and their functions. Title Bar is a horizontal bar on the top of the window. The title bar tells you in which application you are working. In this case, it tells you that the window that is opened before you is that of an application program called Paint. Close button is located at the upper right corner. The window will close if you click this button. With that the application will close too. Minimize button is again located at the upper right corner. You can click this button to minimize the window. Now the window will be available on the Taskbar. You can see its name there and the icons for restoring it back to its usual size or for closing it. Maximize button is for bringing the window back to full screen. Once the window occupies the entire screen, the maximizing button is replaced by the restore button. Menu Bar displays the menus that are available with an application and the items on each one of the menus. Scroll Bars work like lift boxes. There are two of them. One is for horizontal and the other for vertical movements. They help to move text (or any other object) up and down or left and right. Resize for resizing a window, take the mouse pointer to the corner of the window to get a double headed arrow. Click and drag to increase or decrease the size of the window diagonally. If you take the pointer to any of the four sides of the window, you get the double headed cursor. By clicking and dragging you can perform the same operation horizontally or vertically.

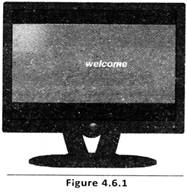 Desktop is the main background screen of a computer. (See Figure 4.6.2)
Desktop is the main background screen of a computer. (See Figure 4.6.2)
 It is the background for all programs and contains the commands needed for accessing those programs. It is like your personal work area. Actually you get a feel of what is inside your computer. Several icons or small pictures are located on the left side of the Desktop. You can use your Desktop for many tasks such as opening programs, copying files, connecting to the Internet and so on. Certain icons are a permanent fixture on the Desktop. The user can put other icons on the Desktop that will quickly access programs or files - like a shortcut. Icons can be moved around on the desktop by clicking and dragging them. You may have used the Paint icon in your computer lab for drawing pictures. The user interface is the part of the operating system that interacts with the computer user directly, allowing them to control and use programs. The user interface may be graphical with icons and a Desktop or textual with a command line. It is very easy to work with Windows because it uses a GUI (Graphical User Interface) and offers graphical icons instead of text and you need not remember any commands.
Icons are small graphical images that can represent your computer's programs, files, folders and printers. You also see a Taskbar, a grey bar, usually at the bottom of the Desktop. The Taskbar gives the current status of the screen. The Desktop got its name because it looks like an office desk, with a number of tools and other objects that you can use in your work. (See Figure 4.6.3)
It is the background for all programs and contains the commands needed for accessing those programs. It is like your personal work area. Actually you get a feel of what is inside your computer. Several icons or small pictures are located on the left side of the Desktop. You can use your Desktop for many tasks such as opening programs, copying files, connecting to the Internet and so on. Certain icons are a permanent fixture on the Desktop. The user can put other icons on the Desktop that will quickly access programs or files - like a shortcut. Icons can be moved around on the desktop by clicking and dragging them. You may have used the Paint icon in your computer lab for drawing pictures. The user interface is the part of the operating system that interacts with the computer user directly, allowing them to control and use programs. The user interface may be graphical with icons and a Desktop or textual with a command line. It is very easy to work with Windows because it uses a GUI (Graphical User Interface) and offers graphical icons instead of text and you need not remember any commands.
Icons are small graphical images that can represent your computer's programs, files, folders and printers. You also see a Taskbar, a grey bar, usually at the bottom of the Desktop. The Taskbar gives the current status of the screen. The Desktop got its name because it looks like an office desk, with a number of tools and other objects that you can use in your work. (See Figure 4.6.3)
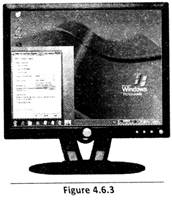 At one end of the Taskbar you have the start button which is very important. The other end has the System Tray, which usually has the clock display and pictures or icons that represent some services that might be running - the background. The Taskbar helps you to access programs and files. You may see icons on the taskbar too. These are called "Quick Launch" icons that allow one- click access to frequently used programs. If you click "start", a box called a menu will appear. The menu will contain several words. Some words will have arrows next to them that more...
At one end of the Taskbar you have the start button which is very important. The other end has the System Tray, which usually has the clock display and pictures or icons that represent some services that might be running - the background. The Taskbar helps you to access programs and files. You may see icons on the taskbar too. These are called "Quick Launch" icons that allow one- click access to frequently used programs. If you click "start", a box called a menu will appear. The menu will contain several words. Some words will have arrows next to them that more...  OBOL is used to write programs solving business problems and FORTRAN is used or programs solving scientific and mathematical problems. Other examples include Java, C++, Python, BASIC, Pascal, etc. A programming language that is machine-independent is called a "high-level" language. It lets the programmer concentrate on the logic of the problem to be solved rather than the details of the machine architecture required with low-level assembly languages. HLL is a programming language in which instructions are written in a language that resembles human language. It has human sounding words and syntax (like words in a sentence). These normally use statements consisting of English-like keywords such as "FOR", "PRINT" or "GOTO", where each statement corresponds to several machine language instructions. It is much easier to program in a high- level language than in assembly language though the efficiency of execution depends on how good the compiler or interpreter is at optimizing the program. In order for the computer to understand any HLL, a compiler translates the high level language into either assembly language or machine code. All programming languages need to be eventually translated into machine code for a computer to use the instructions they contain. The most useful aspect of an HLL (High Level Language) is that the language is written in a form you can easily understand - there are no cryptic assembler commands to remember and most commands are made up of several machine code instructions which save coding effort.
OBOL is used to write programs solving business problems and FORTRAN is used or programs solving scientific and mathematical problems. Other examples include Java, C++, Python, BASIC, Pascal, etc. A programming language that is machine-independent is called a "high-level" language. It lets the programmer concentrate on the logic of the problem to be solved rather than the details of the machine architecture required with low-level assembly languages. HLL is a programming language in which instructions are written in a language that resembles human language. It has human sounding words and syntax (like words in a sentence). These normally use statements consisting of English-like keywords such as "FOR", "PRINT" or "GOTO", where each statement corresponds to several machine language instructions. It is much easier to program in a high- level language than in assembly language though the efficiency of execution depends on how good the compiler or interpreter is at optimizing the program. In order for the computer to understand any HLL, a compiler translates the high level language into either assembly language or machine code. All programming languages need to be eventually translated into machine code for a computer to use the instructions they contain. The most useful aspect of an HLL (High Level Language) is that the language is written in a form you can easily understand - there are no cryptic assembler commands to remember and most commands are made up of several machine code instructions which save coding effort.
You need to login to perform this action.
You will be redirected in
3 sec
