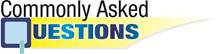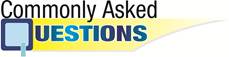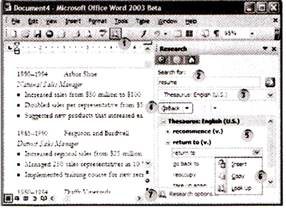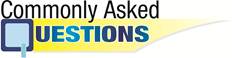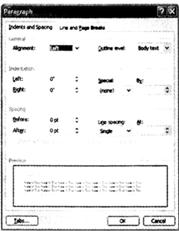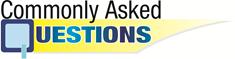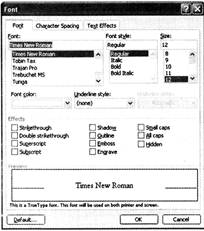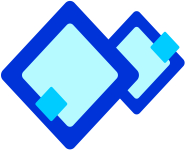
Paragraph Level Formatting
MS Word enables paragraph formatting that includes text alignment, setting margins and line spacing. While applying formatting it affects the entire paragraph even if a single word is selected or the insertion point is placed in the paragraph.

To format a paragraph:
- Select the paragraph/paragraphs to which the formatting has to be applied.
- Select Format
 Paragraph to display the Paragraph dialog box, as shown in the following figure:
Paragraph to display the Paragraph dialog box, as shown in the following figure:
- In the General section, set the alignment of the paragraph from the Alignment drop-down list.
- In the Indentation section, set the left, right and special indents from Left, Right and Special drop-down list.

MS Word also enables the following alternative methods to align the paragraph:
- Click Align Left in the formatting toolbar for left aligning the text.
- Click Center in the formatting toolbar for center aligning the text.
- Click Align Right in the formatting toolbar for right aligning the text.
- Click Justify in the formatting toolbar for justifying alignment of the text.
- Set the spacing before and after the paragraph from the before and after drop-don list. The spacing between each line can be set by selecting a value from the Line spacing drop-down list.
- Click OK to apply the formatting.
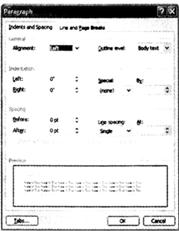
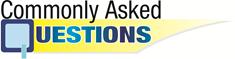

Word 2003 allows setting page setup according to your need. To change the page setup you need to open the Page setup dialog box. Which one of the following is the correct step to open page Setup dialog box?
(A) Select File

Page Setup
(B) Select Format

Page Setup
(C) Select Insert

Page Setup
(D) Select File Print

Page Setup
(E) None of these
Answer: (a)
Explanation
Correct Option:
(A) Select File

Page Setup to open page setup dialog box.
Incorrect Option:
Rests of the options are invalid.

Steve's teacher asks him to open Word help and search any query. But his mouse is not working properly. He wants to open Word help using keyboard. Which one of the following short cut keys he should use to open Word Help?
(A) F1
(B) F2
(C) Ctrl +S
(D) F3
(E) None of these
Answer: (A)
Explanation
Correct Option:
(A) While pressing Fl key it opens word help.
Incorrect Option:
Rests of the options are invalid.

Which of the following steps are true about spell and grammar checker?
(A) The spelling and grammar checker can be executed to check the spelling and grammar in the whole document.
(B) By default Word checks spelling and grammar as
more...