Apply Underline, Bold and Italic
Category : 7th Class
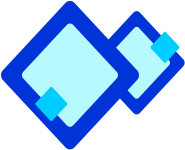 Apply Underline, Bold and Italic
Apply Underline, Bold and Italic
- To set the underline style.
- Select the required underline style from the Underline style drop-down list.
- To set the underline colour.
- Select the required underline colour from the Underline colour drop-down list.
- To apply a particular effect on the text:
- Select the check box for the particular effect such as shadow from the Effects section.
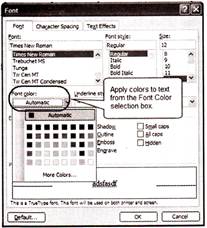
 MS Word also enables the following alternative methods that you can use to apply underline, bold and italic:
MS Word also enables the following alternative methods that you can use to apply underline, bold and italic:
- Click B Bold to make the selected text bold.
- Click U Underline to underline the selected text.
- Click I Italic to make the selected text italic.
 Apply Colour in Document
Apply Colour in Document
Word enables colour palette that helps to use colour in your document.
 To apply font colour:
To apply font colour:
- Select the text
- Click Format
 Font to open Font dialog box, as shown in the given figure:
Font to open Font dialog box, as shown in the given figure:
- Select the required font colour from the Font colour drop - down list.
 To highlight the text with colour:
To highlight the text with colour:
- Select the text
- Open the drop down colour palette by clicking Highlight, as shown in the given figure:
- Select the required colour.
 Printing Document
Printing Document
- To print document you need to perform the following steps:
- Click File menu and select print option to open Print dialog box, as shown in the given figure:
OR
- Click the Printer icon on the Standard toolbar.
- In the Copies option, type the number of copies that is to be printed.
- Click OK.
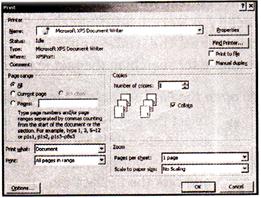
NOTE: Ctrl + P can be used to print the entire file.
 Words Counting
Words Counting
MS Word allows you to count number of pages, words, character (no space), character (space), paragraph, and lines in a document.
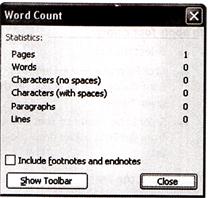
 To apply word count:
To apply word count:
- Select Tools
 Word Count to display the Word Count Dialog box, as shown in the given figure:
Word Count to display the Word Count Dialog box, as shown in the given figure:
The Word Count Dialog box displays all information including number of page, words, character (no space), character (space), paragraph and lines in a document.
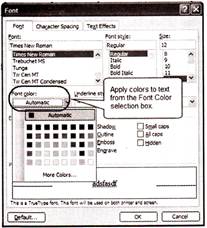
![]() MS Word also enables the following alternative methods that you can use to apply underline, bold and italic:
MS Word also enables the following alternative methods that you can use to apply underline, bold and italic: ![]() Apply Colour in Document
Apply Colour in Document![]() To apply font colour:
To apply font colour: ![]() To highlight the text with colour:
To highlight the text with colour:![]() Printing Document
Printing Document 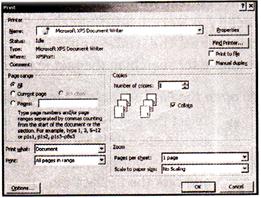
![]() Words Counting
Words Counting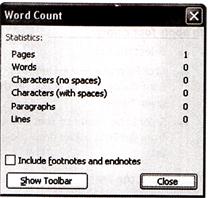
![]() To apply word count:
To apply word count: 