Microsoft Office Word 2013
Category : 8th Class
Microsoft Office Word 2013
Introduction
Microsoft Word 2013 is one of the most widely used word processing application, succeeded by later version of Microsoft Office. There are different features included in Microsoft word 2013. Margin table and Formatting are the useful tools in Word 2013. It is word processing software whose purpose is to help you to create text based documents such as letters, memos, reports, e-mail messages or other type of correspondence.
Undo & redo
The easiest way to undo an action is with the key commands ctrl + z. To redo an action press ctrl + y. It is important to note that not all actions are undoable. Hence it is important to save before you make any major changes in your document so that you can revert back your saved document. There are also two icons (see figure) above the main toolbar near the save icon. The left icon is undo and the right icon is redo.
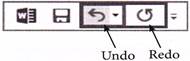
Formatting Text in Word 2013
Formatting change the appearance of a document. In the previous class, you have already read about some formatting features of MS-Word. Let us read some more formatting features in this chapter.
Change Text Case
You can use Change Case command under Home tab to change text case. For this,
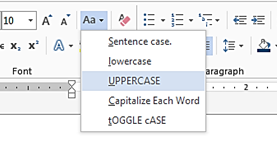
4. The text case will be changed in the document.
To Insert a Symbol
Word offers different types of symbols for language, currency, mathematics and many more. You can use any of them. To insert a symbol:
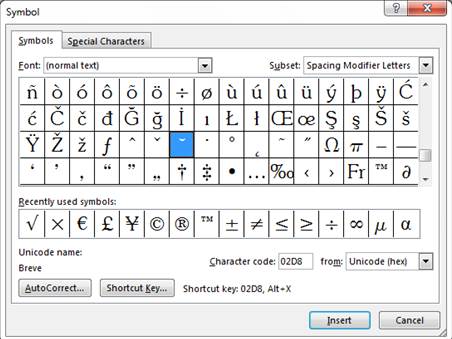
If you require to add the symbol, different from the symbol menu, click on more symbols.
Table
A table is an arrangement of text in the form of columns and rows. A table consists of vertical columns and horizontal rows. The intersection of row and column is called cell.
Inserting Table in MS Word 2013
There are multiple ways, by which you can insert tables in word:
Inserting table using table icon
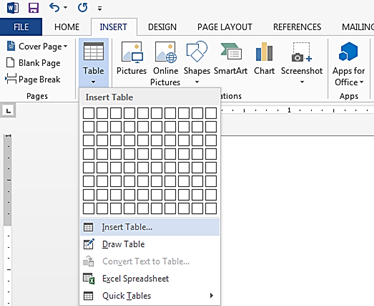
Inserting table using table command
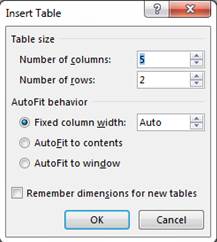
Create table using drawing
Create table using quick table option
Inserting and Deleting Row/Column Using Ribbon
To add row/column follow the following steps:
To delete row/ column follow the following steps:
Paragraph Alignment
There are four types of alignment left, center, right, justified. The options for changing the alignment of paragraphs are contained in the paragraph group at the top of the screen. Select the paragraphs you want to align and click the appropriate button under the Home tab and Paragraph group.
The short cut keys of alignment are as follows:
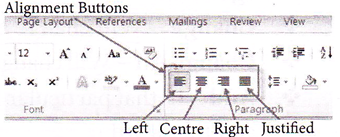
Checking Spelling and Grammar
The Spelling and grammar feature of MS-Word helps you to produce professional, error free documents.
How to run Spelling and Grammar check
Follow the steps given below:
After reviewing the last error, a dialog box will appear to confirm that the spelling and grammar check is complete.
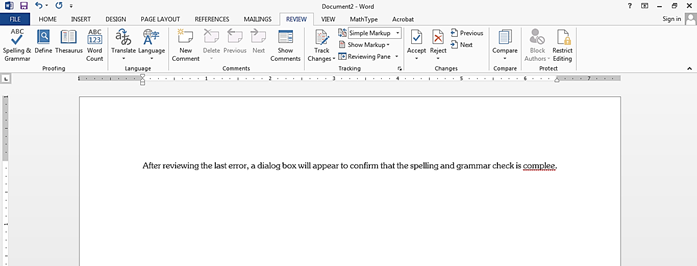
Spell check dialogue box contains Ignore once, Ignore, Add, Change and Change All buttons.
The shortcut key for spell check is F7.
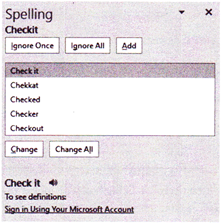
Word Art
You can use word art feature of word to make your text more beautiful and attractive.
To convert the text into word art, follow the steps given below:
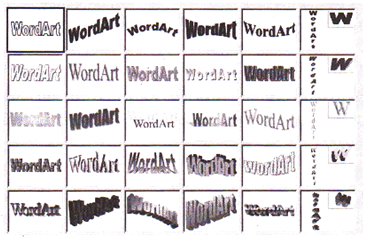
4. A text box will be automatically created for the text and the text will appear in the selected style. You can also change the fond or fond color form the Home tab if you want.
You need to login to perform this action.
You will be redirected in
3 sec
