Changing Appearance of Text
Category : 8th Class
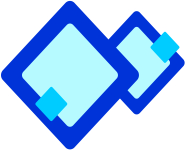 Changing Appearance of Text
Changing Appearance of Text
Word enables to change text according to your requirements. You can set appearance of your document text by applying font, font size, bold and underline.
 To apply font and font size:
To apply font and font size:
- Select the text in the document and click Format -> Font to open the Font dialog box, as shown in the following figure.
- To set the font, select the required font from the Font list.
- To set the font style, select the required font style from the Font style list.
- To set the font size, select the required font size from the Size list. v To set the font colour, select the required font colour from the Font colour dropdown list.
- The preview of the text can be seen in the Preview section.
- Click OK to close the Font dialog box and apply the selected formatting to the selected text.
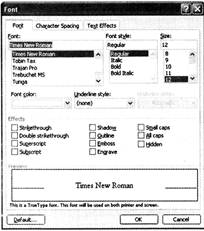
 MS Word also enables the/allowing alternative methods that you can used to apply font and font size:
MS Word also enables the/allowing alternative methods that you can used to apply font and font size:
- Click Font list on the formatting toolbar to select the font, such as Times New Roman.
- Click Font Size list on the formatting toolbar to select the size of the font, such as 11.
- Click Font Colour list to define the colour of the selected text
 To bold a particular text:
To bold a particular text:
- Select text in the document
- Click Bold or press ctrl + b key.
 To underline a particular text:
To underline a particular text:
- Select text in the document
- Click Underline button or press ctrl + u key.
 To apply the Italic on a particular text:
To apply the Italic on a particular text:
- Select text in the document
- Click Italic or press ctrl + I key.
 To apply a particular effect on the text:
To apply a particular effect on the text:
Select the check box for the particular effect such as shadow from the Effects section.
![]() To apply font and font size:
To apply font and font size: 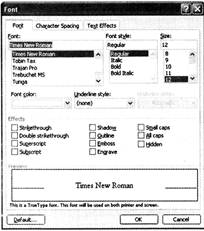
![]() MS Word also enables the/allowing alternative methods that you can used to apply font and font size:
MS Word also enables the/allowing alternative methods that you can used to apply font and font size: ![]() To bold a particular text:
To bold a particular text: ![]() To underline a particular text:
To underline a particular text: ![]() To apply the Italic on a particular text:
To apply the Italic on a particular text: ![]() To apply a particular effect on the text:
To apply a particular effect on the text: 