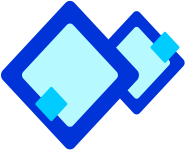 Creating a Shortcut
Creating a Shortcut
Accessing a file or folder from its original location takes more time. Shortcut allows accessing a file easily. Using shortcut you can save time to open a file.
 Keyboard Shortcuts
Keyboard Shortcuts
 To create a keyboard shortcut:
To create a keyboard shortcut:
- Open any application, such as Paint. Select Paint from the start menu and open it.
- Right-click on the application name, Paint. The short cut menu appears.
- Click Properties to open it, as shown in the following figure:
- Click Shortcut tab and move the insertion point to the shortcut key text box
- Type a letter of your choice, such as P. The word 'None' will remain until you click Apply.
- Now the text box will display Ctrl +Alt +P, which means you need to press all the three keys simultaneously to open Paint.
- Click OK.
 Desktop Shortcuts
Desktop Shortcuts
A desktop shortcut allows you to open an application directly from desktop. You do not need to go exact location of the application. To create a desktop shortcut for paint:
- Open the Windows Explorer\ My Computer and locate the Paint application.
- Right-click the application to open the shortcut menu.
- Click create shortcut.
![]() Keyboard Shortcuts
Keyboard Shortcuts ![]() To create a keyboard shortcut:
To create a keyboard shortcut: ![]() Desktop Shortcuts
Desktop Shortcuts