Getting Familiar with Windows
Category : 3rd Class
Getting Familiar with Windows
Introduction
Inside the computer there is one program that manages all other programs, just like a boss in an office. The Windows user interface elements that you encounter in every Windows session - the lock screen, the welcome screen, the desktop, the taskbar, the start screen and the start menu. In order to start and work, every computer needs an Operating System. The Operating System and the included tools such as File Explorer, to access and manage the apps and data files you use in your work and play. Many useful apps come with windows or are part of the "Windows family", such as Maps, Photos, Mail, Calendar, Music and Windows DVD player. Windows come in different versions (such as Windows 95, Windows 98, Windows 2000, Windows 2010).
What is Operating System (OS)
OS stands for Operating System. The Operating System is the most important software component of a computer system that is responsible for management and coordination of activities and sharing of the resource of computer.
An Operating System is the resource manager that is, it can manage the resource of a computer system internally. The resources are processor, memory, files and I/O devices.
An OS is also responsible for the following tasks:
v Creating and deleting files and directories.
v Mapping files onto Secondary storage.
Some Windows 10 Features:
v Icons: In computer's GUI, an icon is a small picture that represent an object or program. Icons are very useful in application that use windows, because the click of a mouse button you can shrink an entire window into a small icon.
v Desktop: Desktop refers to the main background area. It is like your personal work area. Actually you get a feel of what is inside your computer. Several icons or small pictures are located on the left side of the Desktop. You can use your Desktop for many tasks such as opening programs, copying files, connecting to the Internet and so on. You may have used the Paint icon in your computer lab for drawing pictures. It is very easy to work with Windows because it uses a GUI (Graphical User Interface) and offers graphical icons and visual indicators instead of text and you need not had to remember any commands. At one end of the Taskbar you have the Start button which is very important.
v Taskbar: The Taskbar is by default located at the bottom of the screen, first introduced with Microsoft followed. It also displays the launch programs and monitor programs currently in use and shows notifications and update ' information.
Pin to Taskbar
The pin option is used to create shortcut to various programs which display in taskbar.
Steps to pin to Taskbar:
1) Right click on the program and select "Pin to start" option from the list.
2) Now, you can see the program which you select now display in taskbar, which is used for "Quick launch".
Steps to unpin to Taskbar:
1) Right click on the program from the taskbar which you want to remove from the taskbar list.
2) Select unpin option from the right click option list.
Directory and Files
A directory is another name for a folder and they are created on the hard disk when the Operating System and applications are installed. A folder is a collection of related files that you (or a program) have grouped together and given a name. A folder may also contain other folder which is known as subfolders or subdirectories.
Steps to create a new folder in Windows 10:
1) Navigate to the location where you want to create the folder. You can create your folder at any location on your computer.
2) Right click on a blank space in the location where you want to create your folder.
3) Select new folder option from the contextual menu. Windows will create the new folder at your current location. Type a name to your folder. If you don't type a name, it will assume the name new folder.
A file in the computer, is a piece of information available to the Operating System. Just like an office file, information in a computer file could consist of basically anything.
Files in any Operating System are stored on hard drives, optical drives and other storage devices. The specific way a file is stored and organized is referred to as a file system.
Files are identified by a short "extension" at the end of their name. For example, xyz.jpg is a Jpeg image, xyz.docx is a Microsoft word document file and .xyz.exe is an executable application in windows.
Steps to view the file extension of file
1) Right click on the file.
2) Select Properties option from the list.
3) In the properties window, 'Type of file' option shows the file type and extension.
How to Check Disk Driver in Windows 10
If you want to see which disk drives are available in your computer and also want to see the folder and files that are available in different disks, then you have to do the following:-
v Press Windows 10 button which located at the left corner of the desktop screen.
v From the contextual menu select File Explorer option and then select "This PC" option from left hand side list.
v Now you will see all the disk drives that are available in your computers.
How to View Disk's Contents
If you want to see the contents of a particular disk, place the pointer on that disk and then double-click on it. As a result, the folders present in that disk appear on the screen. You will see that there are different types of files inside the folders. Files are chunks of computer data stored in your computer. Each file has a name, a known location, a known length and usually a date when it was created or last modified. Files can be stored in many places, like USB flash drives, Hard disks or CDs.
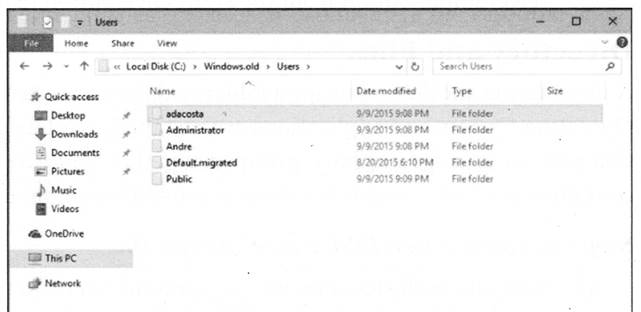
How to Delete a Folder
When some files become old and outdated, you may wish to remove them and free up space for other applications. It is very easy to delete any folder in Windows 10.
Steps to Delete a Folder
1. Click on Windows 10 Start button, select File Explorer option and then "This PC" option from the list.
2. Now move your mouse pointer to that disk where the folder is present.
3. Select the folder which you want to delete and press delete key on the keyboard. You will see a warning before deletion, or right click on folder and then select delete option.
4. Click yes to confirm your action. The folder that was selected is now deleted.
How to Restore the File and Folder
If a file or folder has been deleted by mistake and Recycle Bin has not been emptied, then that file or folder can be restored or got back. (See Figure below)
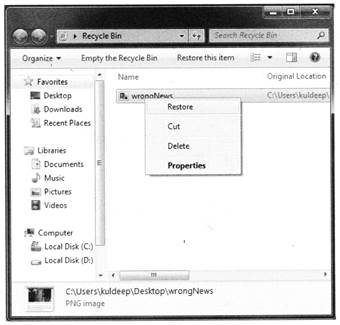
The table below lists commonly used file types and file extensions:
|
File |
Type |
File extensions |
|
Microsoft Words |
2013 document |
.docx |
|
Microsoft Power point |
2013 document |
.pptx |
|
Microsoft Excel |
2013 spreadsheet |
.xlsx |
|
Microsoft Notepad |
Text file |
.txt |
|
Microsoft wordpad |
Document |
.rtf |
|
Adove PDF |
Document |
|
|
Wed pages |
|
.htm or .htmnl |
|
Images, photos, graphics |
|
.gif, jpg, .png, .bop |
|
Audio file |
|
.mp3, .wav, .av, .midi |
You need to login to perform this action.
You will be redirected in
3 sec
