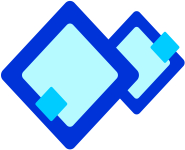 Creating Table
Creating Table
Table is a structure of rows and columns that stores information in logical manner. Rows are identified as records and the columns as fields. In other word you can say table is a collection of data about some specific or related subject. MS Access enables the following ways to create a new table:
 Using a Wizard
Using a Wizard
MS Access enables a table wizard that provides a step-by-step approach to create a table. It guides you through the entire wizard, and on the basis of your specifications it creates a table.
 Using a Datasheet
Using a Datasheet
MS Access allows creating table in datasheet view by entering records. A datasheet is somewhat similar to a spreadsheet (in Excel). You simply need to enter the data that you want in your table.
 Using Design
Using Design
View The design view lets you create a table from the scratch. In design view you can completely control the data entry, manipulation and appearance of data.
 Creation of Table Using a Wizard and Set Primary Key
Creation of Table Using a Wizard and Set Primary Key
 To create a table, using wizard:
To create a table, using wizard:
- Select Create table by using wizard option and double-click it to open the Table Wizard. Tins Window lists Sample Tables according to the table category you select, either Business or Personal.
- While selecting a sample table, the corresponding predefined fields for that table appear in the Sample Fields list box. Use the arrow buttons to add fields or remove fields from the Fields in my new table list box. You can use the Rename field button to rename any field and make it more meaningful.
- Type the table name, such as Stu record in the text box displayed. Select Yes, set a primary key for me option so that the wizard automatically sets a primary key for your table. Primary key is a unique key. It does not contain duplicate records. While creating a separate table for each topic, repetition of data is avoided and data entry errors are reduced. Basically primary key is a field or a group of fields that uniquely identify each record in a table. While defining a primary key, you need to keep the following points in mind:
- Make sure that the column which you want to make a primary key does not contain duplicate records.
- Keep records sorted by the entries in the primary key field.
- Click Next.
- When you click Next, another Table Wizard window opens, which is the last window of the wizard. It displays three options for data entry in the table just created. Select the last option. Enter data into the table using a form the wizard creates for me.
- Click Finish to open the data entry form for your table.
- Enter the appropriate data in the text boxes provided for each field.
- After entering all the records, click Close on the extreme right corner of the window.
- A Microsoft Access dialog box is displayed; click Yes to save the data entries in the Stu_record table.
- The Save As dialog box is displayed. v In the Form Name text box, enter a name for the form, such as Student Record and then click OK to complete the process.
- To view the table you just created, select the Tables tab in the object bar and double-click the Stu_record table name to view the table.
 Deleting Fields from a Table
Deleting Fields from a Table
MS Access enables two ways to delete fields from a table.
These are:
- From Design view
- From Datasheet view
 From Design view. To delete fields from a table:
From Design view. To delete fields from a table:
- Open the table in Design View.
- Select the fields which you want to delete.
- Click Delete Row icon on the tool bar.
 From Datasheet view. To delete fields from a table:
From Datasheet view. To delete fields from a table:
- Open the table in Datasheet View.
- Using mouse select the Field Selector.
- Select the field which you want to delete.
- Click Edit
 Delete Column.
Delete Column.
![]() Using a Wizard
Using a Wizard![]() Using a Datasheet
Using a Datasheet![]() Using Design
Using Design![]() Creation of Table Using a Wizard and Set Primary Key
Creation of Table Using a Wizard and Set Primary Key ![]() To create a table, using wizard:
To create a table, using wizard: ![]() Deleting Fields from a Table
Deleting Fields from a Table![]() From Design view. To delete fields from a table:
From Design view. To delete fields from a table: ![]() From Datasheet view. To delete fields from a table:
From Datasheet view. To delete fields from a table: 