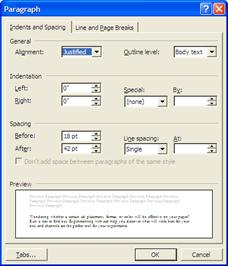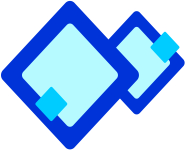 Formatting Word Document
Formatting Word Document
Microsoft Word enables variety of font colour, sizes and styles to make your document more attractive and interesting. Microsoft Word enables Formatting toolbar and Format menu that can be used for formatting the document. Formatting Word document makes document readable and presentable.
 Formatting of Word document involves:
Formatting of Word document involves:
- Character Formatting
- Paragraph Formatting
- Inserting bullets and number
- Highlighting text
 Character Formatting
Character Formatting
The text in the document can be made bold, italic, underline and the text size, colour and font size can be changed. You can also apply some special effect such as strikethrough, double - strikethrough, superscript and subscript to the text.
 To apply character formatting:
To apply character formatting:
- Select the text in the document.
- Select Format
 Font to open Font dialog box, as shown in the following figure: (See Figure)
Font to open Font dialog box, as shown in the following figure: (See Figure)
- To change the font, select the required font from the Font list.
- To change the font style, select the required font style from the Font style list.
- To change the font size, select the required font size from the Size list.
- To change the font colour, select the required font colour from the Font color drop-down list.
- To set the underline style, select the required underline style from the Underline style drop-down list.
- To set the underline colour, select the required underline colour from the Underline color drop-down list.
- If you want to apply a particular effect on the text, select the check box for the particular effect such as shadow from the Effects section.
- To view the preview of the text click Preview section.
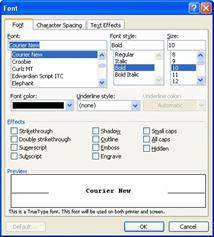
 Highlighting Text
Highlighting Text
Microsoft Word enables a highlight tool that allows highlighting specific text. Highlighting text helps to easily find important text in the document.
 To highlight the text you need to perform the following steps:
To highlight the text you need to perform the following steps:
- Select the text that is to be highlighted.
- Click Highlight list
 on the formatting toolbar.
on the formatting toolbar.
- Select the colour which you want to choose for highlighting the text.
 Paragraph
Paragraph
Formatting Paragraph formatting involves text alignment, setting margins and line spacing. If formatting has to be applied to multiple paragraphs, at least one character from each paragraph should be selected.
 To apply paragraph formatting:
To apply paragraph formatting:
- Select the paragraph/ paragraphs to which the formatting has to be applied.
- Select Format -> Paragraph to display the Paragraph dialog box, as shown in the following figure: (See Figure)
- In the General section, set the alignment of the paragraph from the Alignment drop - down list.
- In the Indentation section, set the left, right and special indents from Left, Right and Special drop-down list.
- In the Spacing section, set the spacing before and after the paragraph from the before and after drop-down list. The spacing between each line can be set by selecting a value from the Line spacing drop-down list.
- Click OK to apply the formatting.
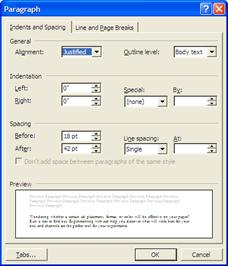
![]() Formatting of Word document involves:
Formatting of Word document involves: ![]() Character Formatting
Character Formatting ![]() To apply character formatting:
To apply character formatting: 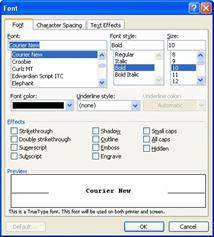
![]() Highlighting Text
Highlighting Text ![]() To highlight the text you need to perform the following steps:
To highlight the text you need to perform the following steps: ![]() Paragraph
Paragraph ![]() To apply paragraph formatting:
To apply paragraph formatting: