Paint Brush Menus
Category : 4th Class
Knowing how to use menu commands is a basic Windows skill. The Menus appear directly beneath the Title Bar in the window. There are six menus in the Paint window. We call them "Menus" because they work like a menu at a fast food restaurant. When you want to place an order at a restaurant, you look up on the wall for what you want and then select it. The computer works in the same way. You just look in the menu and then select the item that you want. A complete list of all the items on the menu would take up a lot of screen space so the menu items "hide" most of the time. To bring up a menu in its entirety, just click Menu's heading, and the rest of the menu will "pull down". We're going to learn how to use the various commands in each of the menus in Microsoft Paint.
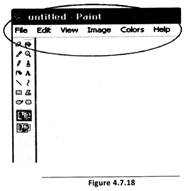
![]() The File Menu
The File Menu
The File Menu is where you will find commands that affect the basic operations of the file you are working with. This is where you would go to create a new file, open a file, save a file or print a file. We will look at the options in the File menu now.
![]() The Edit Menu
The Edit Menu
The Edit Menu is where you will find most of your commands that are useful for working within your file to make changes of one kind or another.
![]() The View Menu
The View Menu
With the View Menu, you can toggle whether the Tool Box, Colour Box, or Status Bar will be displayed here. You can also set the Zoom here. View Bitmap will display the image at full size all by itself with none of the usual Paint window objects to get in the way. Tip: If the Tool Box, Colour Box or Status Bar is missing in the main Paint window and you cannot see it that means they are hidden. To make them visible, go into the View Menu and make sure that the check mark appears next to each in the menu.
![]() The Image Menu
The Image Menu
Next to the File and Edit menus, the Image Menu is probably the menu where you will find the most useful features. You can use these tools to alter your image or selection in a number of interesting and useful ways.
![]() The Colours Menu
The Colours Menu
The colours menu only has one command in it, Edit Colours.
The interface for this command is a bit complicated compared to the rest of the commands studied till now. (See Figure 4.7.19)
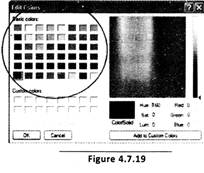
The basic Edit Colours window will open up on top of the regular Paint window when you select Edit Colours from the Colours Menu. From here, you can customize your colour palette. Since there are only a small number of colours available through the basic Colour Palette, you will probably need some custom colours at some point if you are doing a lot of actual drawing with the drawing Tools. To do this, click on "Define Custom Colours". This button will cause the Edit Colours window to expand, and you will be able to select new colours from the Colour Picker. The Colour Picker allows you to pick from a wide variety of shades in the RGB colour gamut. RGB colour is the colour scheme used by mixing the primary colours of light, Red, Green and Blue, and is the basis for all colour computer graphics. To pick a colour, click on the region where your desired colour appears. You can adjust the lightness or darkness of the shade by clicking on the shading bar at right. The colour you have currently picked will show up in the box beneath the gamut box. If you like this colour, you can add it to your colour palette by clicking Add to Custom Colours. The new colour will then appear in the Custom Colours palette.
![]()
![]() Fill in the blanks:
Fill in the blanks:
1. The File Menu is where you will find commands that affect the _______ of the file you are working with.
2. The colours menu only has one command in it, ________ Colours.
3. Clear Selection is also used in _______ with the Selection tools.
(A) Changes, File, Injunction
(B) Basic operation, View, Conjunction
(C) Modification, Insert, Injunction
(D) Basic operation, Edit, Conjunction
(E) Changes, Tools, Injunction
Answer: (d)
Explanation
Correct Option:
(D) Options given in (D) are correct.
Incorrect Options:
(A) Options given in (A) are incorrect.
(B) Options given in (B) are incorrect.
(C) Options given in (C) are incorrect.
(E) Options given in (E) are incorrect.
![]() Match the following:
Match the following:
A B
1. File Menu i. Tool box
2. Edit Menu ii. Save option
3. View Menu iii. Undo option
(A) 1, i; 2, ii; 3, iii
(B) 1, iii; 2, ii; 3, i
(C) 1, ii; 2, iii; 3, i
(D) i, ii; 2, i; 3, iii
(E) 1, iii; 2, i; 3, ii
Answer: (c)
Explanation
Correct Option:
(C) Option (C) is matched correctly.
Incorrect Options:
(A) Option (A) is matched incorrectly.
(B) Option (B) is matched incorrectly.
(D) Option (D) is matched incorrectly.
(E) Option (E) is matched incorrectly.


![]()
![]() Abbreviations
Abbreviations
BMP - Bitmap
F/R - Flip/Rotate
S/S - Stretch/Skew
You need to login to perform this action.
You will be redirected in
3 sec
